FAQ – Frequently asked questions
Especially when using software that is updated on a daily basis (such as Microsoft Word, Excel, Outlook, etc.), questions and ambiguities can always arise. We have collected the most frequently asked questions from you here and hope to avoid some of your annoyance 🙂
You did not find what you were looking for, have questions or found a bug? Feel free to contact me directly via e-mail at support@ffilabs.com or via LinkedIn.
How to install an Outlook Add-in (or any other Office Add-in)?
There are basically two ways to install an Outlook Add-in (and any other Office Add-In):
- directly in Outlook via the “Get Add-ins” button in the “Home” section of the Outlook Ribbon Bar (recommended)
- via Microsoft AppSource Add-in store (you can reach the store here: https://appsource.microsoft.com/)
Recommended: Installation of Add-ins directly in Office applications like Outlook 2016 (or Outlook 2016 for Mac / Outlook on the web)
- Just open your Microsoft Outlook 2016 application, select the mailbox where you want to install the Add-in and navigate to the “Home” section of your Ribbon bar. Click on “Get Add-Ins” to open the Add-in store.

- If you cannot see the “Get Add-ins” Button either your company Administrator disabled the installation of Add-ins or you’re not using an Microsoft Exchange mailbox (e. g. an email account of apple, google, …). Unfortunately, Microsoft only supports Add-ins for Microsoft Exchange mailboxes (please take a look at the official Microsoft post: Get an Office Add-in).
- In the Add-ins window you can use the search bar in the upper right corner. Just start writing “reply” and Outlook will suggest you the “Reply with attachment” Add-in.
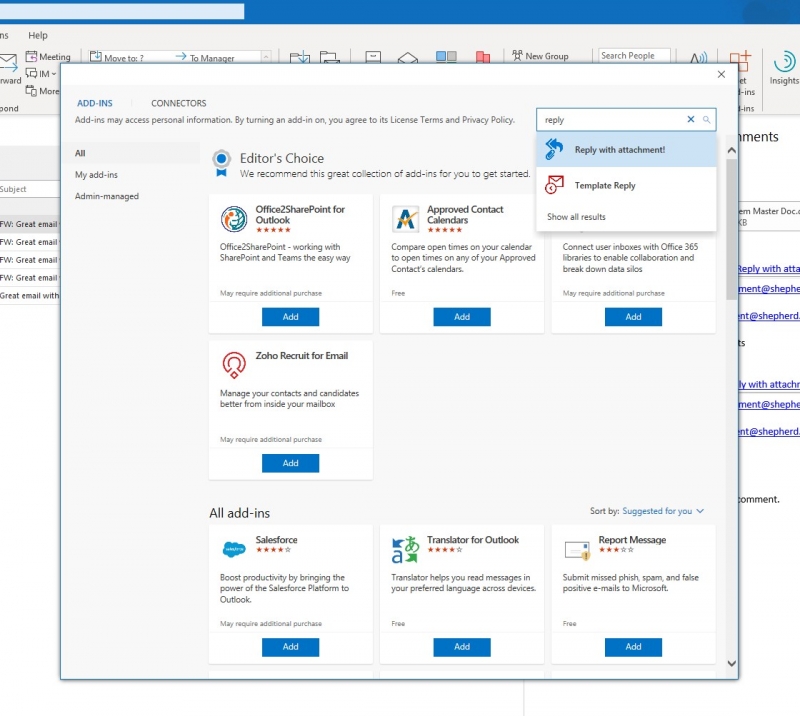
- At the Add-in detail page you can install the Add-in by clicking “Add”.
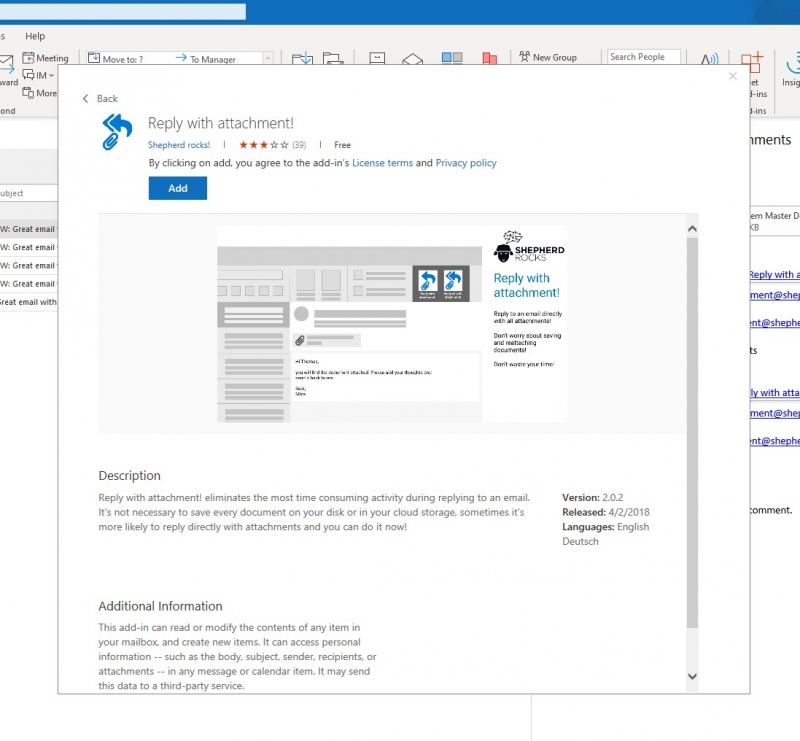
- After a few secconds Outlook should show you that Reply with attachment has been added successfully.
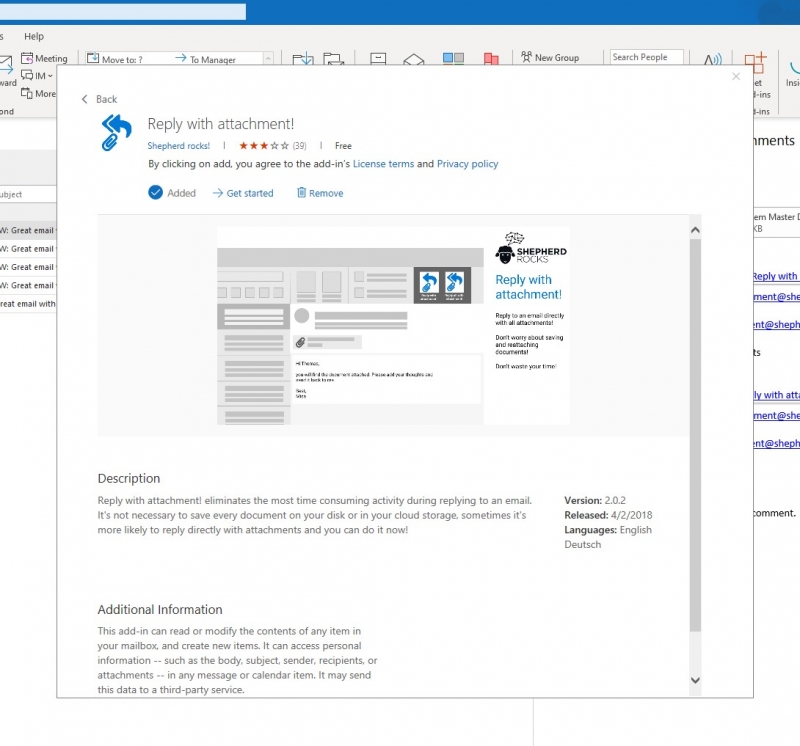
- The Add-in is now available for the previously selected Microsoft Exchange mailbox. If you want to use it with another mailbox you have to repeat the installation with that other mailbox selected.

Installation via Microsoft AppSource Add-in store
- Search for the Add-in in AppSource or navigate directly to the Add-in: Reply with attachment
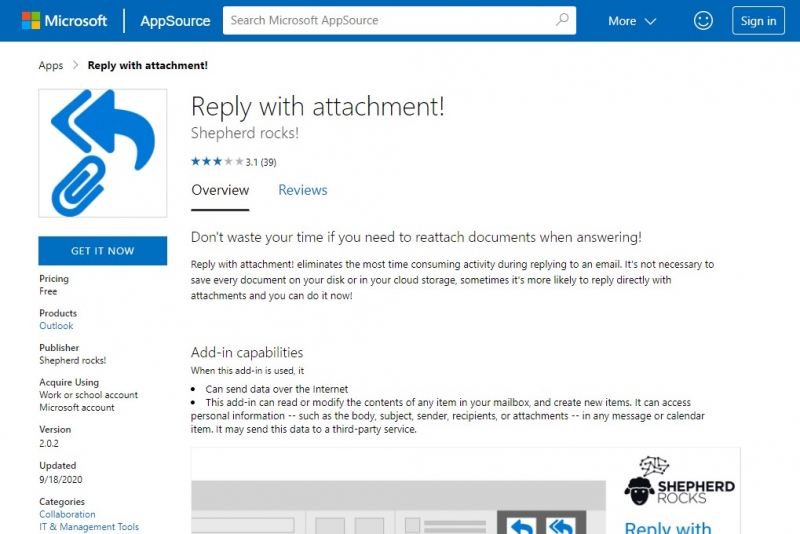
- By choosing “Get it now” you have to sign in with your Microsoft account. Office 365 accounts are considered as work/school accounts.
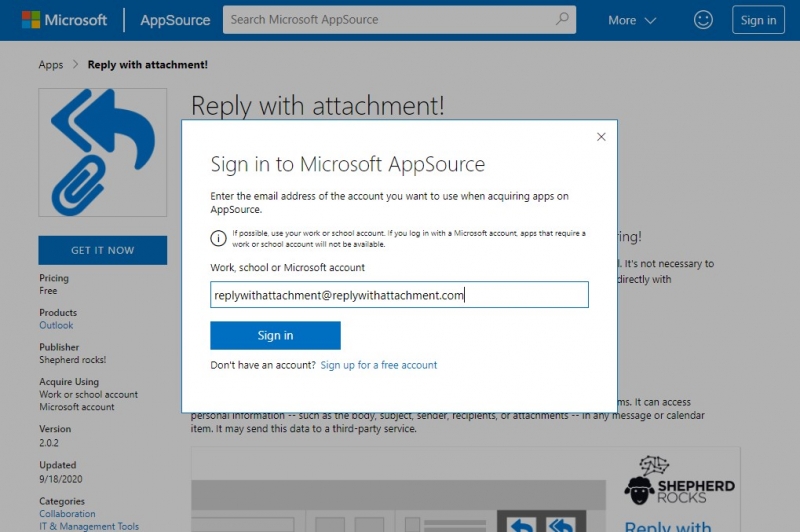
- Microsoft AppSource will forward you to the Microsoft Login Page. Enter your credentials or choose an account which is already signed in.
- If signing in was successful you’re back on AppSource. Just accept the terms and conditions and click on “Continue”.
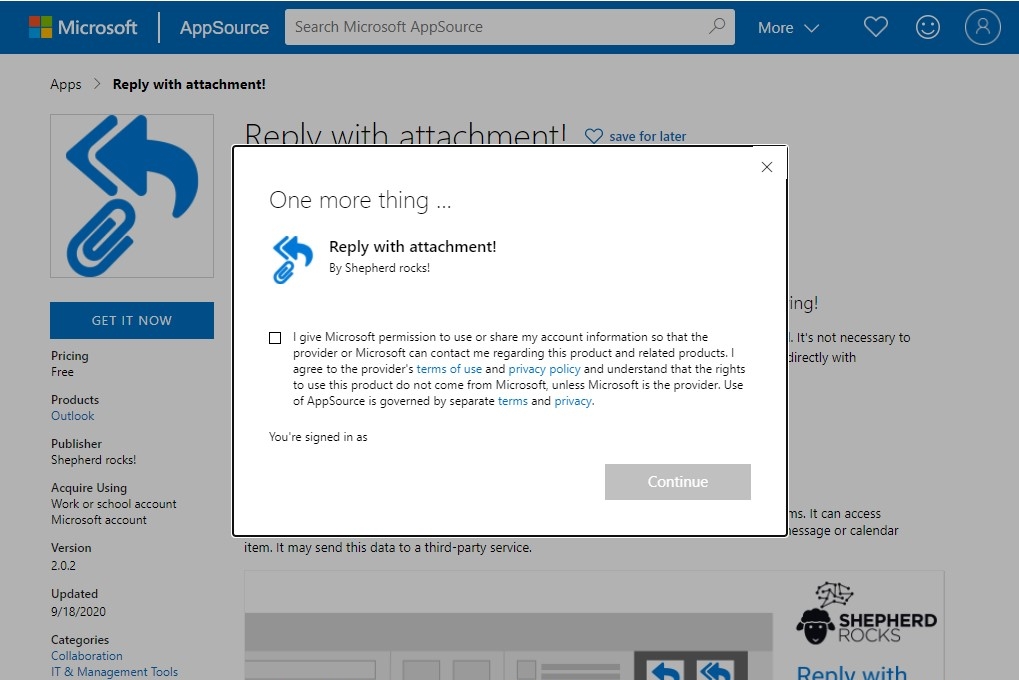
- After another redirect and signing in again you should be redirected again on AppSource and AppSource should show you a success message.
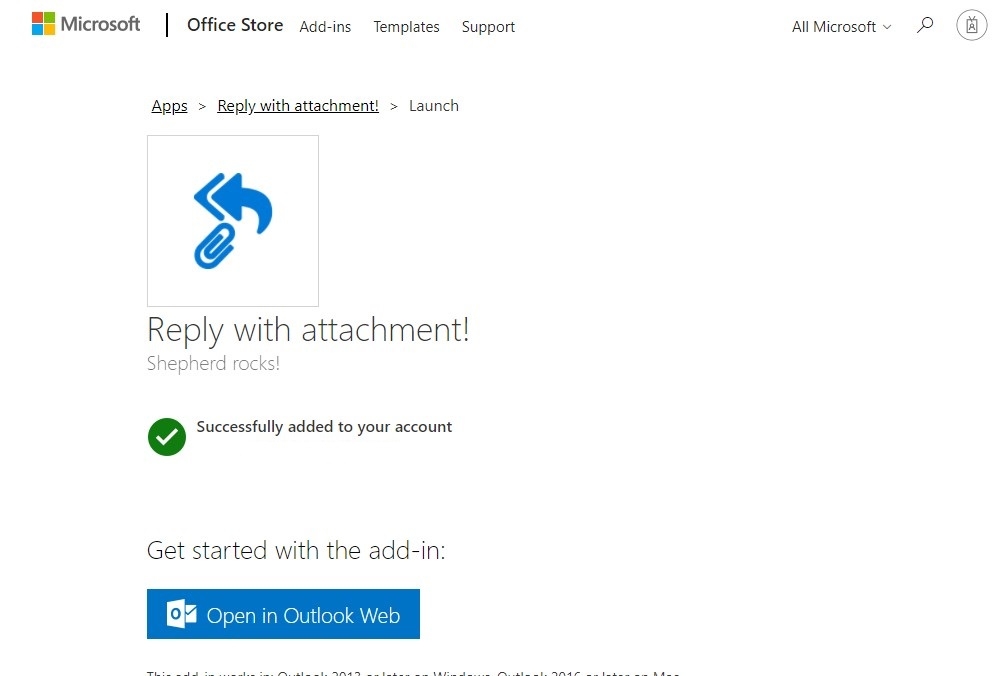
Why don’t we recommend to install Office Add-ins via Appsource?
From our perspective, the Microsoft AppSource Add-in store is often struggeling with different user accounts and sometimes it is just not clear why the installation is not working properly. Sometimes it’s caused by cached identities but it’s not easy to fix by users themselfes. Unfortunately, we often received bad feedback bad feedback that was about the faulty installation via AppSource, which we unfortunately cannot influence. In case you face any problems just try to install Add-ins directly in the Office applications.
How to uninstall an Outlook Add-in (or any other Office Add-in)?
There is currently only one way to uninstall an Outlook Add-in:
- directly in Outlook via the “Get Add-ins” button in the “Home” section of the Outlook Ribbon Bar
Uninstallation of Add-ins directly in Office applications like Outlook 2016 (or Outlook 2016 for Mac / Outlook on the web)
- Just open your Microsoft Outlook 2016 application, select the mailbox where you want to uninstall the Add-in and navigate to the “Home” section of your Ribbon bar. Click on “Get Add-Ins” to open the Add-in store.

- If you cannot see the “Get Add-ins” Button you selected the wrong mailbox (e. g. another public mailbox of Apple or Google) or your company Administrator disabled the installation of Add-ins during your usage of the Add-in. In that case please get in touch with your IT support.
- In the Add-ins window please choose “My add-ins” in the left navigation menu. Choose the Add-in you want to uninstall, click on the “three dots” and choose “Remove”.
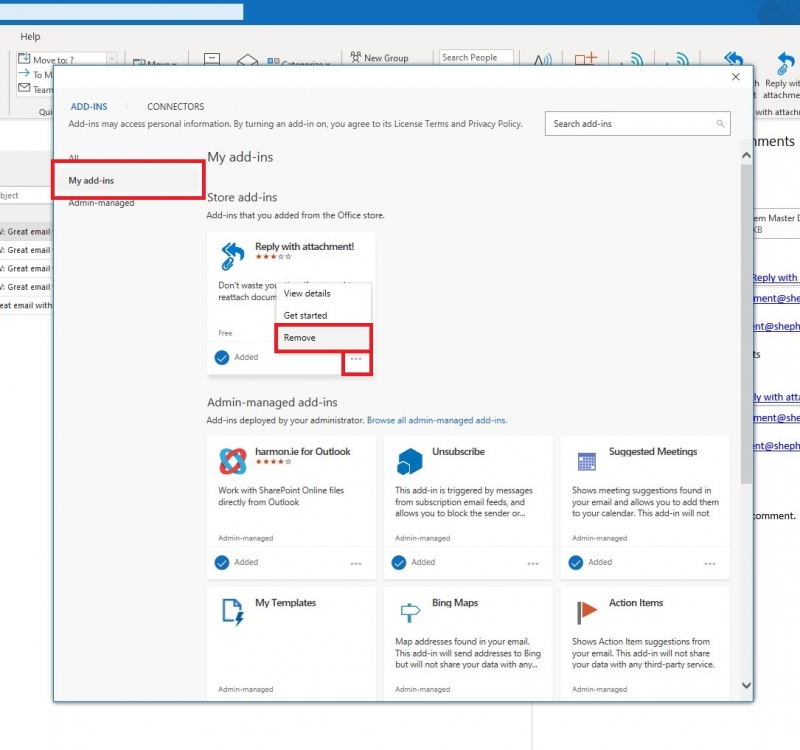
- After a few seconds, Outlook will show you the successful uninstallation.
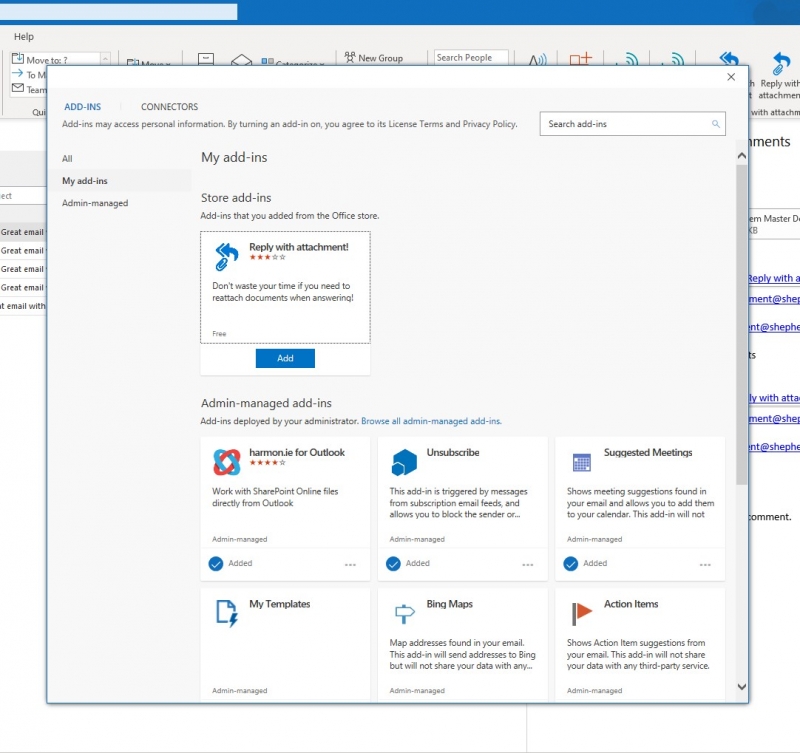
We’re really sorry that you removed Reply with attachment! Help us to get better!
It is very sad for us that you have removed Reply with attachment and we would like to know more about it. We are always interested in hearing your reasons and making the add-in even better. Feel free to contact Thomas directly on LinkedIn or via email ths@shepherd.rocks.
